What are the effective ways to print checks in Quickbooks online?
QuickBooks is accounting software that avails all the amenities for a business where one can even print cheques. However, the QuickBooks Online print checks is a delicate process but not that problematic.
Follow this little tutorial to print checks in Quickbooks online:
Before starting the tutorial of QuickBooks Online print checks, make sure you have the correct paper size according to the cheques. QuickBooks Online Service recommends that you make a custom paper size of a cheque with dimensions 3.6 inches wide x 7.9 inches long, save it as your default page with landscape mode.
- When you want to print all cheques at once, you can select the Print Later or Print cheque option; it will be added to the print queue.
- Cheques are in the queue; you can also change the cheque type by opening the print setup and transforming it into Standard or Voucher.
- The next step is to Select New and Print cheques.
- Load the cheque into the Printer and select the most recent account that you made from the Drop Down List.
- Now, type the cheque number of the very first cheque in the Printer in Starting Cheque No.
- Choose the Cheque Box next to every cheque which you want to print.
- Click on Preview and Print.
- If everything seems correct, click on Print.
- Click on Done if the cheque is printed correctly.
Also, if the cheque is not printed well, select some checks need reprinting option, or you might need to change all the print setup settings again to correct the alignment settings.
Wrap Up:
Now, you have successfully finished the tutorial of QuickBooks Online print checks. You can write and print cheques for your work easily. To know more solutions about QuickBooks, connect with the QuickBooks Customer Service team in Accounting Error Solution.
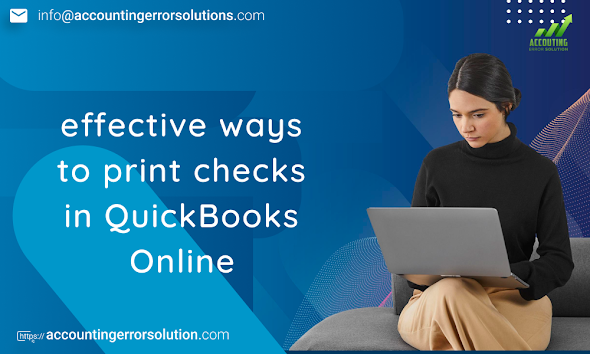
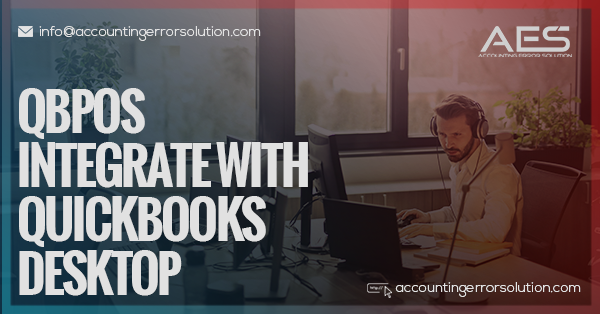


Comments
Post a Comment