Effective Steps to Run Payroll in Quickbooks Desktop
If you want to know how to run Payroll in QuickBooks Desktop, this is the right blog for you. Follow the instructions to run unscheduled payroll in QuickBooks desktop. For any issue, Contact Payroll for Quickbooks customer service.
How to run Payroll in QuickBooks Desktop
Before you move on to the steps of running payroll, make sure to update any changes you want to make in terms of employees and salary.1) First, select the Employees tab from the left panel and click Run Payroll.
2) Choose the location for payroll processing. In the case of one location, it will be selected and you will be moved to the next level.
3) To include attendance data, click on Next. Click on + sign for entering individual LOP details.
4) For bulk attendance upload, click on Arrow.
5) Click on the Next button and include Pay Adjustment details.
6) You can double-click on the employee grid to editor existing variable payments data such as incentives, bonuses, shift allowances, etc.
7) By clicking on + sign, you can enter payment details manually (employee wise/component-wise)
8) Click on the Arrow button to upload bulk Pay Adjustment details of employees from an Excel Spreadsheet.
9) Click on Next and select desired employees to Run Payroll.
10) To confirm the payroll output, click Next.
11) Double-click on any employee name to view details. For corrections, click on the Back button. For any issues, contact Quickbooks customer service.
12) Click on Next and if needed, download the salary register by clicking on the corresponding button.
13) You can choose Lock payroll and Post JV entry for QuickBooks journal entry.
14) Click on Done to finish the process.
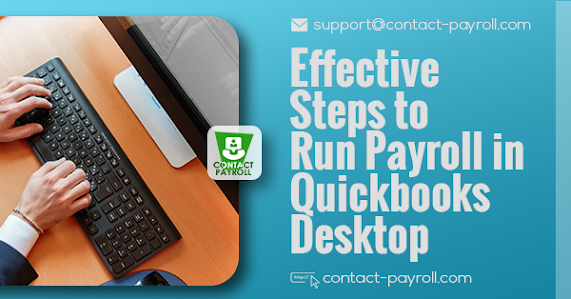
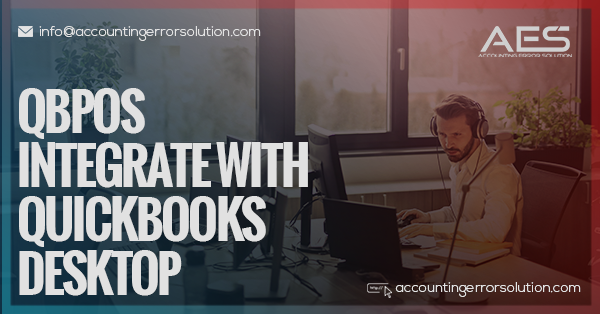


Comments
Post a Comment